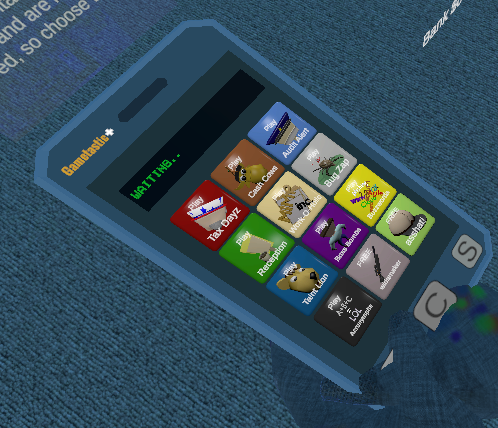PicUp Software
As with every download on 247coding.com Use at your own risk (It comes with absolutely NO guarantees.)
The zip file should contain the complete directory structure and files for running your own Picup Party Pi.
Download
PicUp requires only a few custom software items to run.
Initially, the majority of the code will be on the install image.
It is based off of a Raspbian Lite minimal image so that it does not require an oversized micro SD card.
16G (class 100) SanDisk Micro SD has proven to be my personal preference.
You can aquire one for under $10 US usually.
Once the image is installed, it only requires a few adjustments.
This can be done by running
sudo raspi-config at initial boot.
First thing in raspi-config you will want is to expand the file system if you have not already done so.
Configure wifi.
Next, enter Network Options
Here you can set the SSID and password of your wifi router or cell phone mobile hotspot.
Reboot the pi using
sudo reboot now
Make sure that you obtain an IP address by running
ifconfig
Look for an IP address on the wlan0 interface.
The way it works is there is a web server running on flask software.
There are a few parts to the web server:
1. The python file to run flask called ~/bin/picupweb/picuphost.py
This sets the port,interface, directories and page controls.
2. The index landing page for the website ~/bin/picupweb/templates/index.html
3. The command page for the website ~/bin/picupweb/templates/cmd.html
4. The graphics directory where the images are displayed from ~/bin/picupweb/static
5. The shell script to run the web service daemon ~/etc/init.d/websvc.sh (copy from bin/picupweb/local directory)
The web server watches for traffic on localhost 0.0.0.0 which is fine for the local browser and is default set to 3131.
If you want to have the web service available at the event you will need to replace 0.0.0.0 with the the IP of the pi zero.
Once the web service websvc.sh is up and running, the device boots directly into the Chromium browser
set up in a boot config file, running Chromium in kiosk mode with no menus, etc.
If you do not set boot to hide the startup screen you can break out of kiosk mode by using ctrl-alt-backspace.
This will drop you to a command prompt.
If you do set it up to boot up with a blank screen, you will not be able to drop to the cmd line interface (CLI)
You can always set this using SSH if you have problems or need to get to the CLI.
The index page is mostly java script, rotating the images within the /static directory.
The images are named 0.jpg,1.jpg,2.jpg, etc and as the loop cycles it displays the next image on a timer.
If you include the count down timer, it is another simple java script that does a countdown from the given date.
The /cmd file is a bit more complex, using post calls from the page form to run local commands.
These include shutdown, reboot, snapshot, image processing on/off and possibly a few other controls.
Picture on/off works by creating a dummy file in the running directory. If the file exists then images are
taken on a timed interval.
After an image is taken, it is uploaded via FTP to an FTP server.
On the remote web server where the uploaded FTP images are stored, there is another web page called picup.php.
This can be changed to index.php if you want it to be the landing page for the directory.
If your images and php files are in seperate directories then you will need to change the pointers in the file to the correct path. By default it assumes the images are in the same directory.
When picup.php loads, it scans the directory for image files and displays them in a drop down box.
Selecting the image and clicking View will display the selected image from the event.
There are a few different example php files so pic the one that you prefer.
That is basically the entire operation in a condensed version.
Linked File:
- Log in to post comments